Китайский иероглиф Жи
Как создать анимацию каллиграфической кисти, рисующей Жи - китайский иероглиф, обозначающий «машина»? [С благодарностью Ли-юн Бауер-Сиех и Хуанг Сонг.
]
Тема:
Рендеринг.
Используемые техники и инструменты:
Paint Effects (Эффекты Рисования), Clip (Клип), Trax Editor (Редактор Дорожек).
Основное различие между существовавшими ранее способами цифрового рисования и Maya Paint Effects (Эффекты Рисования) заключается в том, что в обычных пакетах рисования штрих неподвижен, в то время как законченный штрих модуля Paint Effects (Эффекты Рисования) может быть впоследствии изменен, настроен и - да! - анимирован. Просто взгляните на набор атрибутов (на которые можно устанавливать ключевые кадры) обычного чернильного штриха в Мауа - это поразительно!
В этом уроке мы создадим анимацию одного-единственного китайского иероглифа, Жи (машина). Китайское слово, обозначающее космический челнок, например, тоже содержит букву Жи. Космический челнок - это taikong chuan suoji - машина-челнок, проникающая в космос (рис. 30.1). Жи - последний символ в этом термине - в настоящее время пишется достаточно просто, в соответствии с современной системой написания букв (см. рис. 30.2).

Рис. 30.1. «Космический челнок» по-китайски: «проникающая сквозь космическое пространство машина-челнок». Последний справа знак представляет собой аббревиатуру, современный способ написания Жи (машина)

Рис. 30.2.
Рисование иероглифа Жи традиционной каллиграфической кистью
Однако исходный иероглиф, которому уже тысяча лет, гораздо более сложен (см. рис. 30.3). Он состоит из четырех частей: слева (штрихи с 1 по 4) древесина; вверху (штрихи с 5 по 10) два челнока ткацкого станка или дверного замка обозначают подвижные механические части; снизу в середине (штрихи с 11 по 13) человек; и наконец, большая структура, проходящая через всю правую сторону иероглифа (штрихи с 14 по 16), оружие. Если это прочитать как предложение, то мы получим примерно следующее: «Движущиеся механические деревянные части, которые помогают человеку сражаться».
В искусстве каллиграфии порядок и направление нанесения каждого штриха играют очень важную роль. Поскольку это динамический процесс, описание его на статичной бумаге, используя цифры и стрелки, как на рисунке 30.3, не совсем подходящий способ. Однако с помощью анимации эта информация может быть выражена в сжатой и интуитивно понятной форме. Мы воспользуемся каллиграфической кистью и проанимируем штрихи после того, как нарисуем их (если у вас есть графический планшет, используйте его!). Анимацию отдельных штрихов легко будет скоординировать между собой, используя нелинейную анимацию и Trax Editor (Редактор Дорожек).

Рис. 30.3.
Древняя классическая форма иероглифа Жи. Красными стрелками показан алгоритм его каллиграфического исполнения
Создайте NURB S -поверхность.
Увеличьте ее на 3 единицы.
Переключитесь на Рендеринг, нажав F5.
Подготовьте (выделенную) поверхность к рисованию. Выберите Paint Effects / Make Paintable (Эффекты Рисования / Сделать раскрашиваемым).
Этими шагами мы создали поверхность и приготовили ее к работе с каллиграфической кистью, которую и выберем сейчас.
Нажмите клавишу 8. Вы вошли в модуль Paint Effects (Эффекты Рисования).
Нажмите на пиктограмму Get Brush (Взять Кисть). Открывается окно Visor.
В окне Visor откройте папку pens (ручки).
Щелкните по кисти с названием calligraphic.mel (см. рис. 30.4).
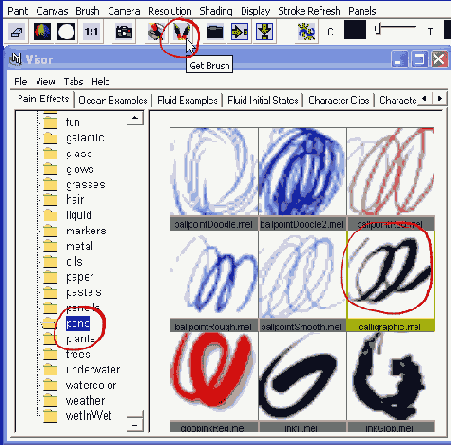
Рис. 30.4.
Щелкнув по пиктограмме Get Brush (Взять Кисть) в окне Paint Effects (Эффекты Рисования), мы открыли окно Visor. Каллиграфическая кисть находится в папке pens (ручки)
Закройте окно Visor.
Нарисуйте на бумаге 16 штрихов, формирующих иероглиф Жи, в соответствии с иллюстрацией на рисунке 30.3. По возможности точно следуйте цифрам и стрелкам. Пусть это займет немного вашего времени (рис. 30.5).
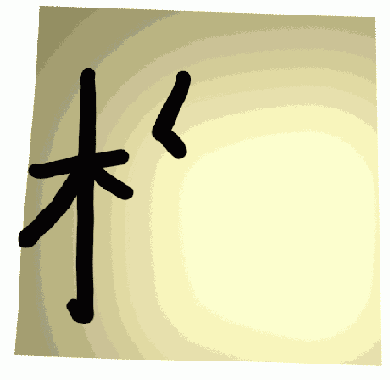
Рис. 30.5.
Каллиграфия с использованием модуля Paint Effects (Эффекты Рисования)
Выйдите из модуля Paint Effects (Эффекты Рисования), снова нажав клавишу 8.
В перспективном окне вы видите каллиграфические штрихи в виде кривых на поверхности (см.
рис. 30.6). В окне Outliner ( Схема сцены) мы видим индивидуальные кривые как список объектов. В окне Channel Box (Окно Каналов) в секции strokeShape Calligraphic мы видим атрибут Max Clip (Максимальный Клип). Это - решающий атрибут для нашей анимации. Если мы уменьшим его значение, то укоротим штрих. В самом низу секции мы видим атрибут Primary Visibility (Первичная Видимость), который позволяет исключить штрих из процесса рендеринга.
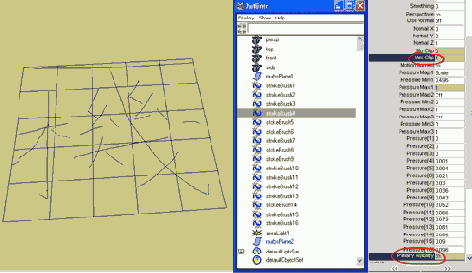
Рис. 30.6. Слева изображены 16 штрихов в скромном представлении перспективного окна. В середине окно Outline! (Схема сцены), содержащее полный список штрихов. Справа окно Channel Box (Окно Каналов). В нем отмечены два решающих атрибута для анимации штрихов: Max Clip (Максимальный Клип) и Primary Visibility (Первичная видимость)
Давайте теперь расположим ключевые кадры для всех штрихов так, что они станут невидимыми в начале анимации, просто установив значение атрибута Primary Visibility (Первичная Видимость) в off (выключен). Кадром позже они снова все станут видимым (атрибут Primary Visibility (Первичная Видимость) включен) и встанут в начало своего пути (Max Clip (Максимальный Клип) 0). В конце анимации они все достигнут конца пути и появятся полностью прорисованными (Max Clip (Максимальный Клип) 1).
Задайте длину анимации 200 кадров.
Идите в начало анимации.
Выделите все штрихи в окне Outliner (Схема сцены).
В окне Channel Box (Окно Каналов) перечислены атрибуты всех выделенных штрихов, однако показаны только те, которые относятся к последнему выделенному штриху (рис. 30.7). Поэтому не беспокойтесь об этом.
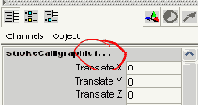
Рис. 30.7.
Многоточие после имени штриха в окне Channel Box (Окно Каналов) указывает на то, что это не единственный объект, выделенный в настоящее время
В окне Channel Box (Окно Каналов) наберите слово off в поле Primary Visibility (Первичная Видимость). Щелкните правой кнопкой мыши по словам Primary Visibility (Первичная Видимость) и установите ключ для выделенного параметра.
Перейдите на кадр вперед.
Включите Primary Visibility (Первичная Видимость) (набрав в ее поле on) и установите ключевой кадр.
Уменьшите значение Max Clip (Максимальный Клип) с 1 до 0 и установите ключевой кадр.
Идите в конец анимации.
Введите значение 1 для Max Clip (Максимальный Клип) и установите последний ключевой кадр.
Теперь для каждого из 16 штрихов установлено по три ключевых кадра. При рендеринге анимации вы увидите в начальном кадре чистый лист бумаги (рис. 30.8). Отрендерив следующий кадр, вы увидите первые точки штрихов (см. рис. 30.9). Если вы воспроизведете всю анимацию, то увидите, что штрихи появляются равномерно и одновременно и достигают своей окончательной длины в самом конце (см. рис. 30.10). Если какой-то штрих нарисован в неверном направлении, вы можете исправить это сейчас, изменив значение Max Clip (Максимальный Клип) с 1 до 0, вместо с 0 до 1 и задав значение 1 атрибуту Min Clip (Минимум клипа).
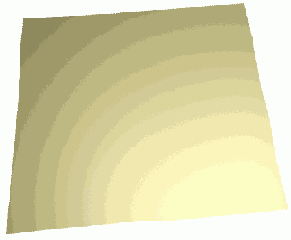
Рис. 30.8.
Отрендеренная анимация в кадре О
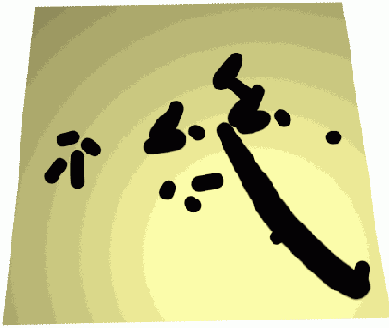
Рис. 30.9.
Отрендеренная анимация в кадре 100. Все штрихи прорисовываются одновременно

Рис. 30.10.
В кадре 200 все штрихи достигли конечной длины одновременно
Теперь время тайминга! [Timing - термин, используемый в анимации. Он не имеет прямого аналога в русском языке и означает распределение анимационных событий во времени. В зависимости от контекста его можно переводить как хронометраж или темпо-ритм. - Примеч. ред] (Кто сказал «время дорожек»?) Нет ничего лучше для изменения тайминга, чем нелинейная анимация. Эта наиболее прямой способ. Сначала мы преобразуем всю анимацию в клипы, затем отмасштабируем их и поместим их в Trax Editor (Редактор Дорожек) для подбора наилучшего тайминга. Если ваша версия Мауа не поддерживает нелинейную анимацию, используйте Dope Sheet (Монтажный Стол) для финальных шагдв.
Штрихи, перечисленные в окне Outliner (Схема сцены), в действительности не содержат ключевых кадров, которые мы только что установили. Если попробовать преобразовать их в клипы, программа ответит сообщением об ошибке, произошедшей из-за отсутствия данных об анимации. В окне Outliner (Схема сцены) мы видим только информацию о кривых.
Информация о форме штрихов, называемая strokeShapes, находится в функциональных узлах под кривыми. Поэтому преобразовывать сейчас мы будем не штрихи, а форму штрихов.
В окне Outliner (Схема сцены) либо в перспективном окне выделите первый штрих. Нажмите клавишу Down Arrow (Стрелка Вниз), для того чтобы спуститься на один шаг в иерархии, к формам.
Переключитесь в меню Animation (Анимация) (клавиша F2).
Выберите Animate / Create Clip (Анимация / Создать Клип). Это конвертирует ключевые кадры выделенного объекта в клип.
Выделите второй штрих, снова нажмите клавишу Down Arrow (Стрелка Вниз), затем G (для того, чтобы повторить последнюю команду). В строке Command Feedback (Результат выполненной команды) появится сообщение о том, что Мауа только что создала clip2.
Повторите процедуру для каждого из оставшихся штрихов. Через минуту или около того вы получите 16 клипов.
При воспроизведении анимации вы не увидите ничего нового. Все штрихи, длинные или короткие, появляются одновременно в течение 200 кадров. Единственное изменение заключается в том, что временная шкала больше не показывает ключевые кадры. Теперь все они собраны в компактные полоски, одна под другой в окне Trax Editor (Редактор Дорожек), где мы легко можем ими манипулировать.
Выберите Window / Animation Editors (Окно / Редакторы Анимации), для того чтобы открыть окно Trax Editor (Редактор Дорожек) (рис. 30.11).
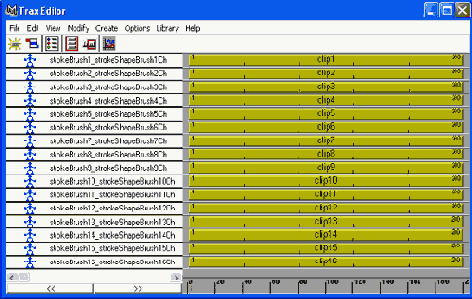
Рис. 30.11.
Окно Trax Editor (Редактор Дорожек), где все данные анимации собраны в полоски. Каждая из них начинается в кадре 0 и заканчивается в кадре 200
Выделите все клипы. Дважды щелкните мышкой по одному из них.
Это переносит все параметры выделенных клипов в окно Channel Box (Окно Каналов). Теперь мы укоротим длину полосок.
В окне Channel Box (Окно Каналов) уменьшите Scale (Масштаб) всех штрихов, введя значение 0,2.
Это укоротит клипы до 1/5 их начальной длины. В нашем случае это означает меньше двух секунд вместо восьми (пересчитанные по системе PAL или кинематографической системе).
Измените положения клипов в окне Trax Editor ( Редактор Дорожек) так, чтобы один следовал за другим (рис. 30.12). Используйте стандартные возможности навигации клавиши ALT.
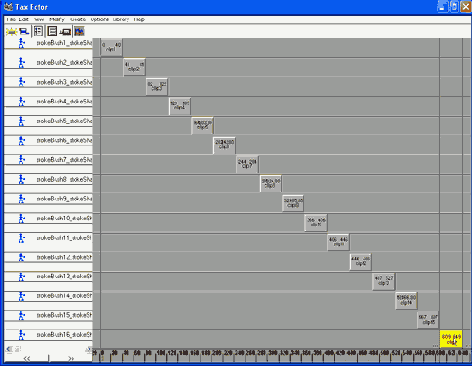
Рис. 30.12. Укорачиваем и перемещаем клипы прямо как в программе цифрового видеомонтажа
При воспроизведении анимации (вам, возможно, придется расширить диапазон воспроизведения) вы увидите результат своих нелинейных манипуляций. Появляется первый штрих. Когда он закончен, начинает появляться второй и т.д.
Если вы создаете эту анимацию для учебного пособия, типа интерактивного CD-ROM, вам, возможно, придется дополнительно ее подредактировать. Например, нелишним было бы немного отделить во времени начертание каждой из четырех частей иероглифа Жи. Или, например, выделить коротким штрихам меньше времени, чем длинным, для достижения конечной длины. Вы также можете анимировать поверхность, на которой все это происходит, и наложить на нее текстуру бумаги. Эта текстура не зависит от каллиграфических штрихов. Вы можете даже изменить (или анимировать) вид некоторых штрихов, открыв для них Attribute Editor (Редактор Атрибутов). Например, можете попробовать задать атрибуту Gap Size (Размер Пробела) значение 0,7 (см. рис. 30.13).
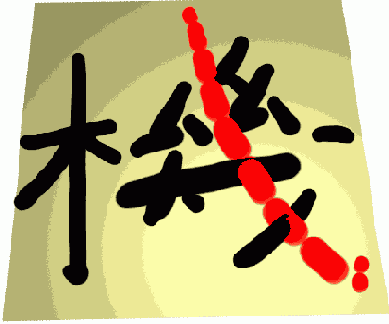
Рис. 30.13.
Штрих 14 с измененным цветом и значением пробела
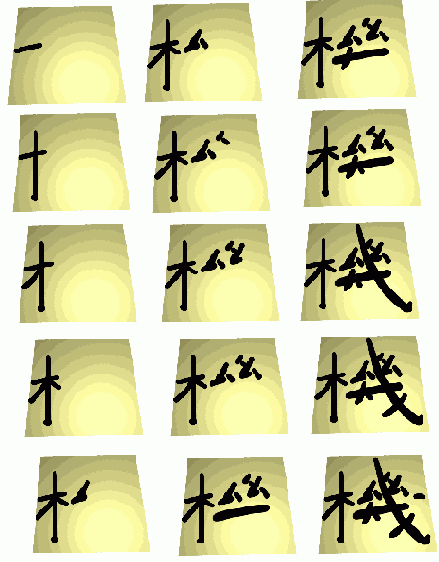
А теперь кое-что новенькое. Приходилось ли вам нажимать правую кнопку мыши на временной шкале?